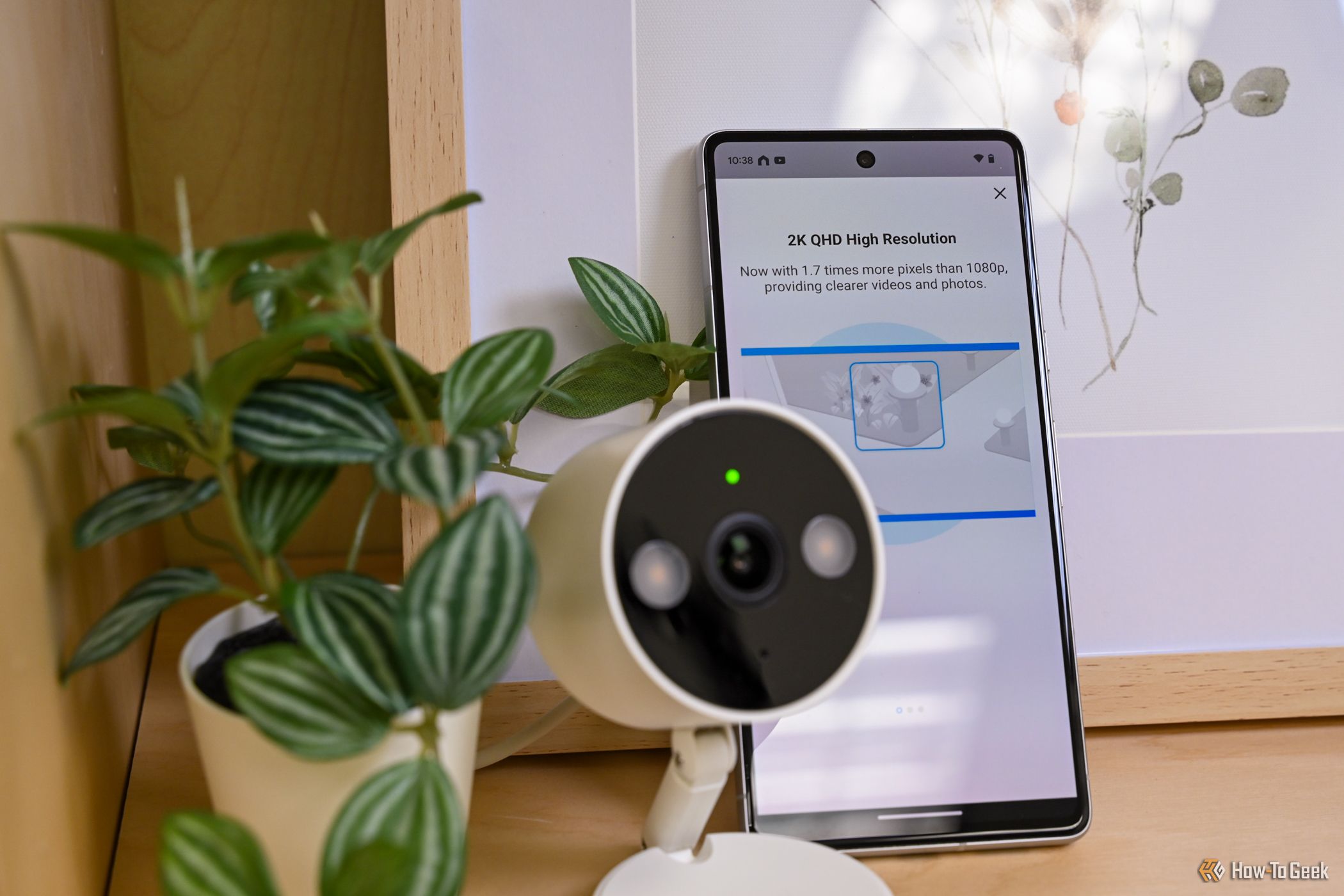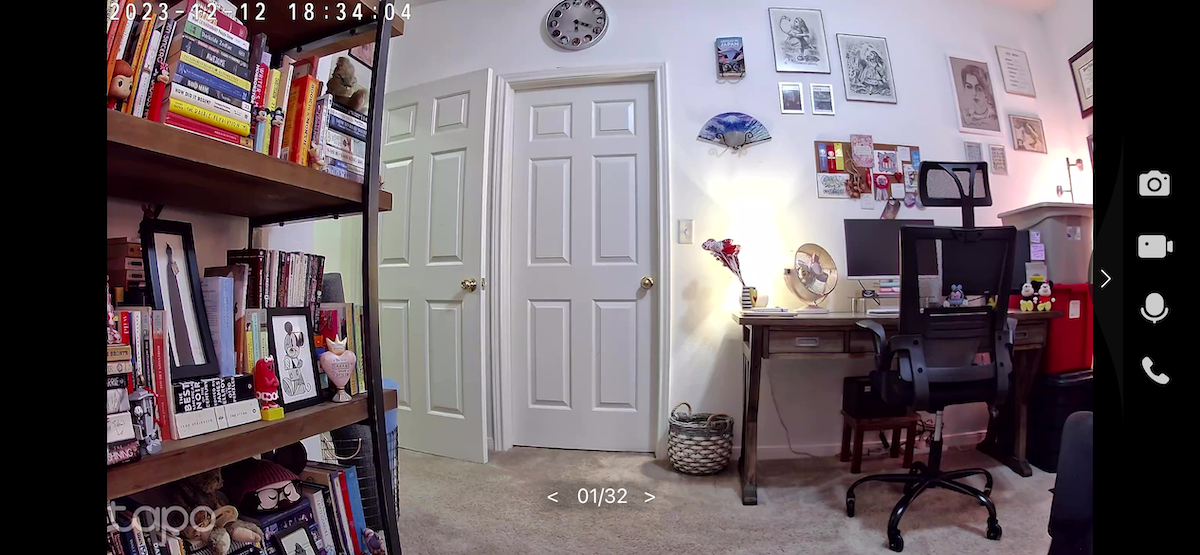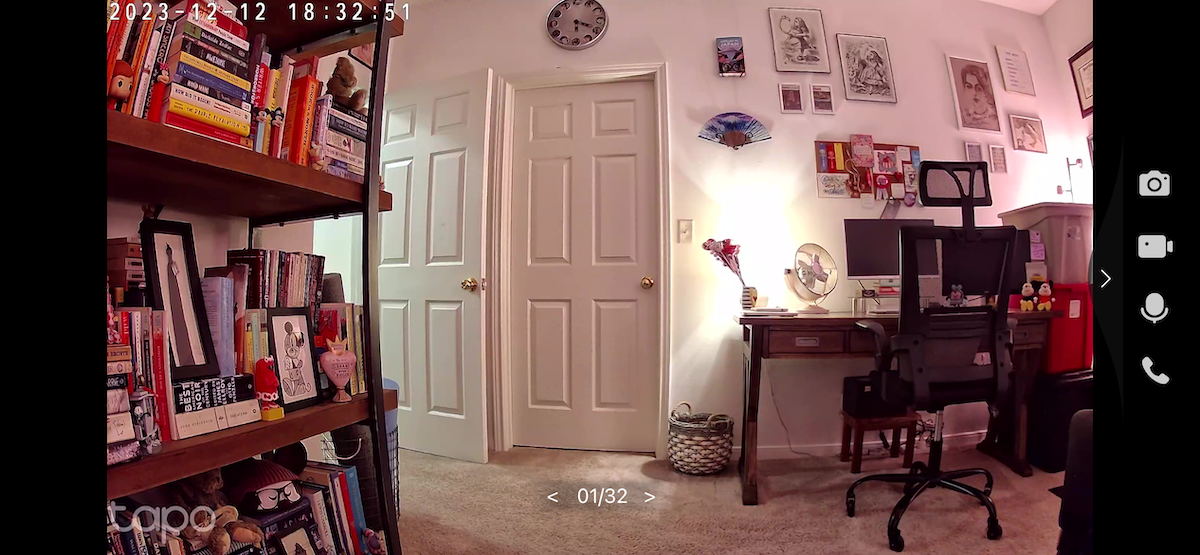Key Takeaways
- The TP-Link Tapo C120 is a budget-friendly smart home camera with excellent video quality and easy installation.
- The camera offers a variety of features and customizable options through the companion app.
- The two-way audio function is not very responsive, and there is no privacy shutter, but overall, the camera is a great option for under $50.
If you’re on the hunt for a budget-friendly smart home cam that captures footage in crystal clear HD (or better), look no further than the TP-Link Tapo C120. Designed for indoor and outdoor usage, the C120 is easy to install and is loaded with all kinds of features and in-app customizations for an unbelievable price.

TP-Link Tapo C120 Indoor/Outdoor Smart Camera
The TP-Link Tapo C120 features crisp and clear footage, a bevy of in-app features, and two storage options, you’ll want to buy one for each room of your house.
- Brand
- TP-Link
- Resolution
- 2,560 x 1,400 (max)
- Connectivity
- 2.4GHz Wi-Fi
- Night Vision
- Color, B&W
- Internal or External
- Both
- Power Source
- USB power adapter
- Measurements (camera)
- 120° (diagonal), 103° (horizontal), 55° (vertical)
- Integrations
- Alexa, Google Assistant
- Hub Required
- No
- Spotlight
- Yes
- Storage
- 512GB microSD (sold separately), or cloud storage
- Image sensor
- 1/2.9-inch Progressive Scan CMOS Starlight Sensor
- Two-way speaker
- Yes
- Motion detection
- Yes
- Privacy mode
- Yes
- Dimensions
- 2.65 x 1.74 x 2.26 inches (67mm x 44mm x 57mm)
- IP rating
- IP66
- Terrific video quality
- Installation and setup are a breeze
- Excellent companion app
- Works well with Alexa
- microSD or cloud storage options
- Two-way audio doesn?t work well
- No privacy shutter
- You have to manually adjust the camera angle
Design: On the Lighter Side
Measuring 2.65 inches wide, 1.74 inches tall, and 2.26 inches from front to back, the C120 looks like just about every other smart home camera on the market. I don’t consider this a detriment though, because the more unassuming it appears, the less likely anyone is to notice it rigged up in your home. I did like TP-Link’s decision to go with a more rounded design, as opposed to something boxier, such as the Blink Indoor and Outdoor lineup.
A white weatherproof casing takes up most of the C120 body, mount, and flexible gooseneck. TP-Link claims the C120 is IP66 rated, which means it’ll have no problems enduring precipitation or an accidental spray from the garden hose.
The front of the camera is glossy black, with the lens housed right in the middle. Two spotlights flag the left and right sides of the lens, with an LED status indicator above it. On the back of the lens housing, you’ll find a speaker for two-way audio and a USB-C port. There’s also a compartment on the side of the housing that contains a microSD slot and a reset button.
The C120 is rather lightweight, but I didn’t think it felt cheaply made. I also thought the flexible gooseneck operated smoothly, and made the camera easy to rotate and adjust. Conveniently, the gooseneck is already fastened to the magnetized base of the camera.
Other box contents include a USB-A power adapter, a USB-A to USB-C cable, mounting hardware, and a user manual.
Installation: Easy as Can Be
Before you go ahead and mount your C120, I recommend downloading the Tapo app (for iPhone and Android devices) and completing the Wi-Fi setup, just in case you run into any issues with networking.
Remember that the camera only works with 2.4GHz Wi-Fi networks, so if your phone is set to default to a 5GHz band, you may want to forget that network before you start activating the camera.
Now you’re ready to mount the C120 or to place it on a flat surface. As mentioned, the base of the camera is magnetized, which makes it super-easy to stick it on the provided iron mounting plate. If you’re mounting to an interior or exterior surface, you can use the provided template or the iron plate itself to mark off the two holes you’ll want to pre-drill.
One other thing to keep in mind is the power adapter and USB connection. TP-Link is nice enough to provide a wire clip for managing the cable, but neither the power adapter nor the USB port are weatherproof. That being said, if you’re mounting the camera outside, invest in some kind of covering for the power adapter (if your outdoor outlet isn’t equipped with it already).
Video Quality: Supremely Good
I’m happy to go on the record to say that the C120 delivers some of the best video quality I’ve ever seen on a budget-friendly security camera. I think it’s also important to note that I’ve seen a lot of smart cams advertising enhanced HD, with pixel counts typically falling somewhere between 1080p and 4K.
Such is the case with the C120, with TP-Link claiming the cam delivers up to 2K QHD (2,560 x 1,440). In most cases, I’ve found that specs like this don’t translate well to actual footage, but this isn’t the case with the C120. Take a look at these two screenshots I grabbed of my home office.
I shot the first image when the overhead light was turned on, and the second with just ambiance lighting. When the LED ceiling fixture is turned on, the room is basked in a clinical off-white hue, which the C120 did an admirable job of capturing, while also balancing the saturation in a way that made our multi-colored book collection and lamp lights pop off the screen.
As stated, the second photo shows the overhead fixture turned off, which forced the C120 to work with the lower lumen output of the room’s two lamps, and the off-screen hallway light. I was impressed by how crisp and clear the footage remained, and how much color detail could still be made out on the bookshelf.
As for night vision, you’ll have the option of infrared black-and-white footage, or spotlight-assisted Night Boost mode. The latter does a nice job at colorizing nighttime footage, and the app lets you customize how often the spotlights are triggered, and how long they’ll remain on when motion is detected.
Audio Quality: Not Very Responsive
I didn’t have the best luck when testing the C120’s two-way audio function. I had my girlfriend initiate a two-way communication with me, where she was in one room with my iPhone, and I was in the other with the C120.
At times, I could hear my girlfriend through the C120’s speaker loud and clear. There was an expected amount of compression on her voice, but it wasn’t anything too jarring. The results weren’t so good on her end though. She had a lot of trouble hearing me through the camera app, and whenever my voice came through, whatever I was saying was tinny and chopped up.
We both also experienced a huge delay between when one of us would talk and the other would respond. During one test, I asked my girlfriend (through the camera) if she could hear me talking. I could hear her response through the wall, but it took almost seven seconds for what she was saying to come through the camera speaker.
None of this bodes well, especially for situations where you need to communicate with an individual who may not have the best intentions. We also can’t lay the blame on our Wi-Fi network, because neither the camera nor my iPhone were ever further than 30 feet away from the router.
Using the TP-Link App: Little to No Learning Curve
The Home Screen looks similar to other camera apps I’ve tested. When holding your phone vertically, the C120’s live view is located at the top of the page, with buttons for taking a snapshot, manually recording a video, enabling or disabling the camera mic, and making a voice call located below. Beneath the live view panel are additional commands, including two-way audio, alarm toggling, and the option to turn privacy mode on or off. The latter is especially convenient if you quickly want to disable the C120’s streaming and recording capabilities.
When you position your phone horizontally, the live view takes up the entire screen, while the aforementioned quick commands are relegated to the right margin. Additional controls can be accessed by tapping the screen.
All of your motion-triggered recordings, and manually-captured photos and videos are located in the “Playback & Download” tab. I liked the streamlined design of this page specifically. All of your recordings are logged by date, with timestamps on each thumbnail. Each entry also includes the time of day, as well as what type of detection (or form of manual capture) triggered the recording. Tapping a clip brings up playback controls, which will change location based on the orientation of your phone or tablet.
Under “Detection,” you’ll be able to make multiple adjustments to how the C120 detects both motion and sound triggers. You can also apply these customizations to specific detection zones, or the entire field of view. My living room tends to be a high-traffic part of the home, and I was receiving constant alerts whenever my girlfriend or I would cross in front of the camera.
I decided to disable person detection for most of the room’s square footage but created a detection zone right by our front door. I did this because I still wanted to receive notifications if someone were to enter our home unannounced.
Another handy detection tool is called “Line-Crossing Detection,” which sends you a notification whenever a person or object crosses a virtual boundary. I also liked that the app allows you to create detection schedules for these boundaries, although I wish the scheduling function was available for other detection features. That being said, you can head into the “Notifications” menu to set time windows for when the C120 will ping you with notifications.
Using Alexa with the Tapo C120: A Solid Handshake In The End
The C120 is compatible with Alexa and Google Assistant, and I was able to add the cam to my Alexa ecosystem. At first, I tried adding the TP-Link Kasa skill to the Alexa app, at which point the app tried to locate the C120 on my Wi-Fi. This actually didn’t work though, so I ended up manually adding the C120 through the Alexa app’s “Devices” menu.
The Alexa app allows you to view live footage and to converse with two-way audio. You can also initiate a conversation using an Alexa-compatible smart speaker or smart display. I own a number of Echo Dots and an Echo Show 5, and the audio quality was solid on both ends. I was also able to pull up a live view of the camera through the Echo Show, and the image quality looked just as good as it did on my iPhone.
Should You Buy the TP-Link C120 Indoor Camera?
If you’re not overly concerned with using the two-way audio function, I think the TP-Link Tapo C120 is well worth the investment. For less than $50, it delivers exceptionally clear footage and the companion app is intuitive to use and loaded with features and customizations.

TP-Link Tapo C120 Indoor/Outdoor Smart Camera
The TP-Link Tapo C120 features crisp and clear footage, a bevy of in-app features, and two storage options, you’ll want to buy one for each room of your house.